بعد إنجاز منتج معيّن بكل قطعه مجّمعة و مترابطة حان الوقت بحعله متحرّك و تلقائي و كما يمكن إخراجه في شكل فيديو .
في ما يلي مقتطفات من منتجات متحرّكة قمت بجمعها من اليوتوب
عند فتح برمجيّة سوليد وركس solidworks وعند الضغط على مكان لرسم القطع أو تجميع القطع تظهر لنا في أسفل البرمجيّة ن étude de mouvemente
أو إن كانت مخفيّة فيمكن إظهارها أو إخفائها عن طريق
Affichage->barres de l’outil->motionManager
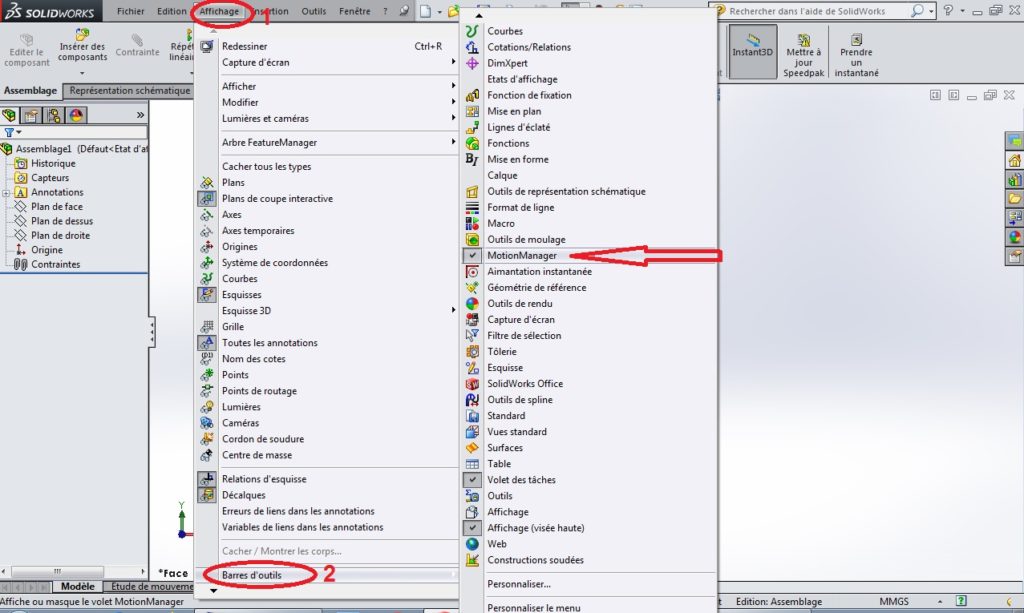
وكما يمكن أيضا إضافة أكثر من étude de mouvemente عندما نريدها أن تتحرّك بأكثر من طريقة بالضغط على étude de mouvemente بالزر الأيمن للفأرة و إختيار العنصر رقم 3
Créer une nouvelle étude de mouvement
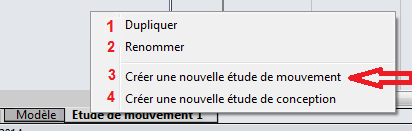
بإختيارك رقم 1 (Dupliquer) لتكرارها لحفاظ على ما تم إنجازه
بإختيارك رقم 2 (Renommer) لإعادة تسميتها
بإختيارك رقم 3 (Créer une nouvelle étude de mouvement)
لإنشاء حركات أخرى للمنتج
بإختيارك رقم 4 (Créer une nouvelle étude de conception )
سأتطرّق إليه في آخر هذه السلسلة
حركة المنتج إنطلاقا من مساعد سوليد وركس
من أسهل إنجاز حركة إنطلاقا من منتج بعد تفكيكه أو تجميع فما عليه إلا متابعة مساعد سوليد وركس و يتكفّل هو الباقي
بالضغط على إيقونة آلة التصوير تظهر لنا نافذة الإختيارات
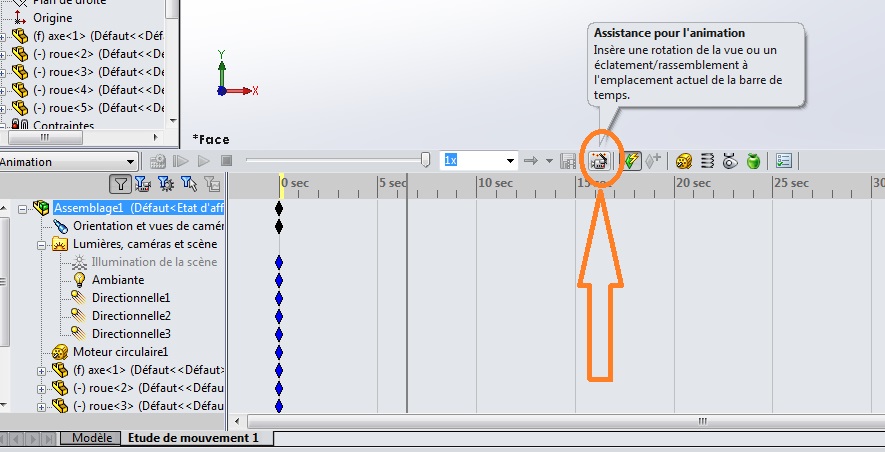
نافذة الإختيارات يمكن إعتمادها
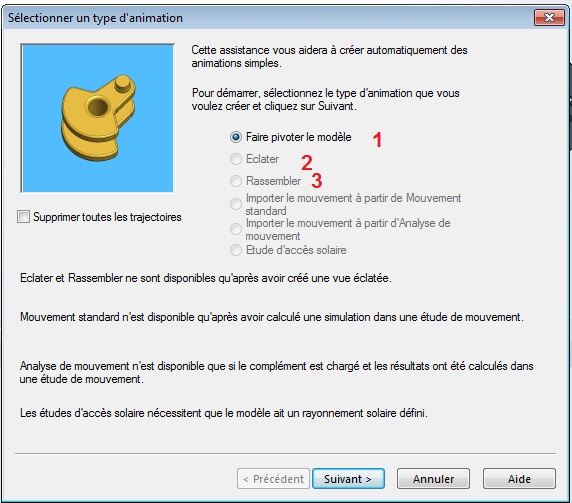
إختيار رقم 1 (Faire pivoter le modèle)
يعني دواران المنتج حول محور من محاور ox oy oz
إختيار رقم 2 (Eclaté)
عندما نريد مشاهدة المنتج وهو في حالة تفكيك
إختيار رقم 3 (Rassembler)
تجميع قطع المنتج بعد تفكيكه
إختيار أوجه النظر للمنتج
لإظهار المنتج بأكثر وضوح يجب مشاهدته من خلال الأوجه (الوجه اليميني و الوجه اليساري و الوجه العلوي و الوجه السفلي و الوجه الأمامي و الوجه الخلفي …
كما يمكن إختيار أحد الزوايا التي نريد تحديدها لمشاهدة المنتج بإستعمال و تركيز آلات التصوير (سنتحدّث عنها لاحقا).
لإختيار أحد الأوجه للمنتج في عمليّة إنشاء الفيديو يجب تفعيلها إن كانت غير مفعّلة.
لتفعيلها يجب الذّهاب إلى Orientation et vues de caméra و بالضغط على اازر الأيمن للفأرة و إختيار Déactiver la création de clés de vue
كما هو مبيّن في الصور المواليّة
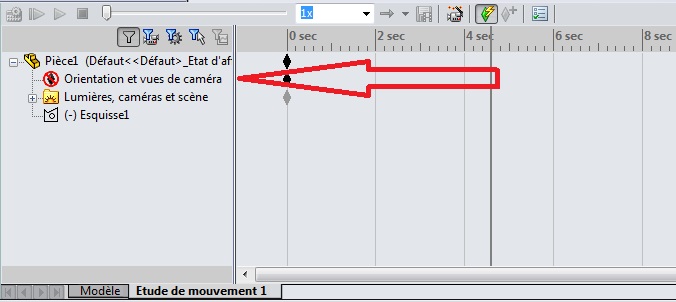

نقوم بالضغط لتحديد التوقيت لتغير مشاهدة وجه المنتج (مثال 4 ثواني )
ثمّ بالضغط على الزر الأيمن للفأرة في تفس المستوى أي على نفس السطر لـ Orientation et vues de caméra
ونختار Placer un clé
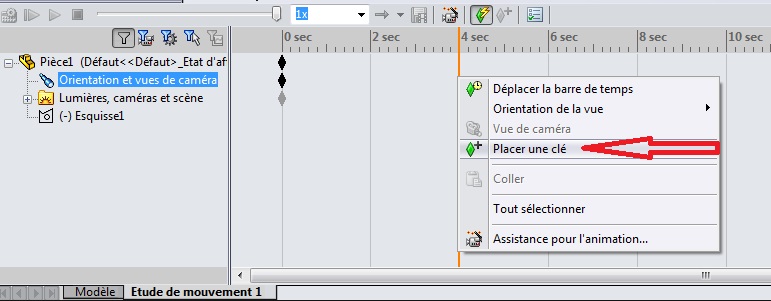
و عند ظهور المفتاح المخصّص و بالضغط عليه بالزر الأيمن للفأرة نختار Orientation de la vue
ثمّ نختار أحد الأوجه كما هو مبين في الصورة
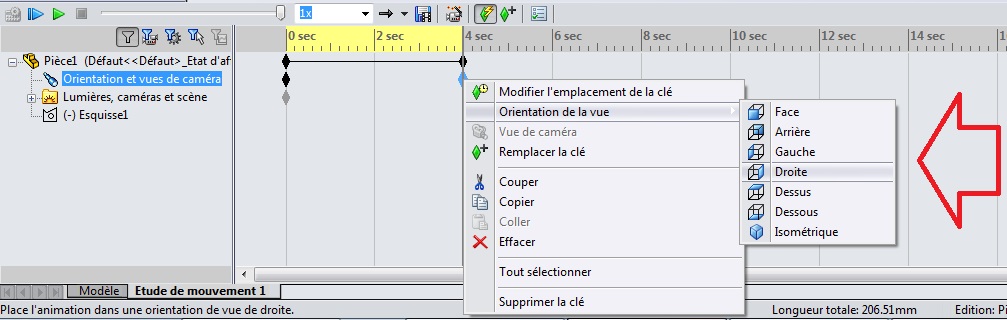
و بتشغبيل الفيديو نرى إنّ المنتج إنتقل من الوجه الأصلي إلى الوجه المختار للمشاهدة.
و كما يمكن أن ننشأ عدّة مشاهدات للأوجه بإختلاف التوقيت لنفس المنتج
فيما يلي فيديو نلخّص كل ما تتطرقنا إليه (تفكيك المنتج تمّ إنشاءه مسبقا )
بعد عمليات تحريك المنتج نقوم بتسجيله في شكل فيديو
حركة المنتج يتمّ إنشاءه يدويّا
المساعد لإنشاء الحركة لسوليد وركس نستعمله غالبا عندما مازلنا كمبتدئين في عمليّ motion.
الآن يجب أن نحترف هذه العمليّة بإنجازنا حراكات للمنتج كما نرغب نحن في إنشاءها و لكي نتقرّب إلى الصورة الحقيقية للمنتج
بعد رسمنا للقطع المنتج و بعد عمليّة تجميع نقوم بالضغط على étude de mouvemente
نختار توقيت معيّن من نافذة motion ثمّ نحرّك القطعة المراد تحريكها
ثمّ نختار توقيت ثاني و نحرّك القطعة أخرى وهكذا إلى أن نحرّك مختلف القطع المراد تحريكهم.
يمكن التحكم في بداية الحركة الذي كان صفر ثانية إلى توقيت ثاني إما بتحريك المفتاح البداية أو إنشاء مفناح جديد في الوقت الذي نريد أن يبدأ به
فيما يلي فيديو يشرح فيه طريقة إنشاء فيديو يادويّا
سنتطرّق في الدرس المقبل كيفية إنشاء حركة للقطعة تلقائيا مثل دواران المحرك أو حركة اللولب …
أي تعليق أو أسئلة أو إقتراحات لا تبخل علينا بالتعليقاتك البنّاءة بالضغط على “commenter” في أسفل الصفحة وأطرح إشكالك.